- Change Reply To Address In Outlook Office 365 Login
- Change Reply To Address In Outlook Office 365 Mail
- Change Reply To Address In Outlook Office 365 Account
I have been using Outlook 365 for over a year now but in the last month or 2, I have had several clients telling me their emails to me are being bounced back. After doing some digging and analyzing, I determined when the recipient replies to my email, the 'reply to' address is filling in incorrectly. The emails will then be received directly in the Office 365 mailbox and replies will then also come from the Office 365 address. Robert Sparnaaij MVP-Outlook Outlook guides and more: HowTo-Outlook.com Outlook Quick Tips: MSOutlook.info.
Change Reply To Address In Outlook Office 365 Login
-->Introduction
This article describes three methods that administrators can use to set automatic 'out of office' replies on a user's mailbox in Microsoft Office 365.
More Information
Method 1
- Sign in to the Office 365 portal.
- Locate Users > Active users (or Groups > Shared mailboxes if you set this on a shared mailbox).
- Select a user who has a Microsoft Exchange mailbox.
- On the flyout menu on the right, locate Mail settings > Automatic replies (if it's a shared mailbox, just locate Automatic replies on the flyout).
Method 2
Change Reply To Address In Outlook Office 365 Mail
- Sign in to the Office 365 admin portal by using administrator credentials.
- Expand Admin Centers, and then select Exchange.
- Click the picture in the upper-right corner, select Another User, and then select the user mailbox that you want to change.
- On the left side, select Options, click Organize E-mail, and then click Automatic replies.
Method 3
Run the following cmdlet in Exchange Online PowerShell:
For more information about this cmdlet, see Set-MailboxAutoReplyConfiguration.
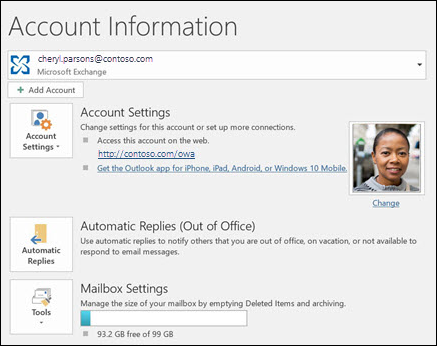
Still need help? Go to Microsoft Community.
It may not be immediately obvious how to get to the ‘From’ field in Office 365 webmail so you can send as another account or distribution group you have access to, but here’s how to do it.
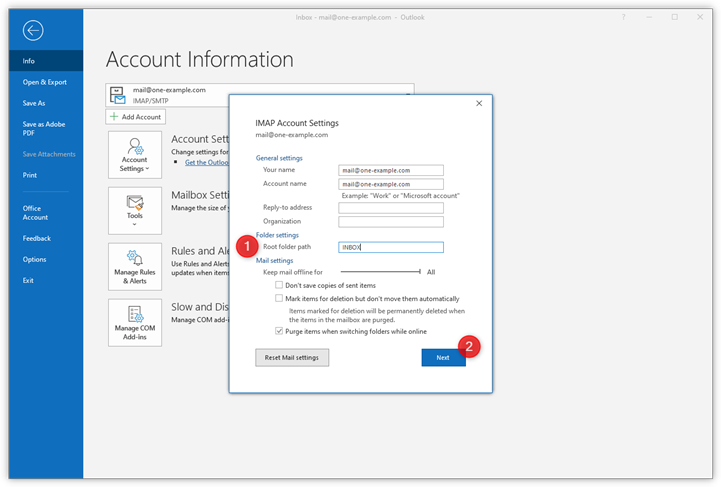
Change Reply To Address In Outlook Office 365 Account
Open a new email and, if it’s not there already, add the From field by clicking the three little dots and selecting ‘Show From’.
Right-click on the from email address and select the edit option.
You can now use the backspace key to delete the existing email address (don’t worry, it won’t delete the address itself, just allow you to type a new one in its place.)
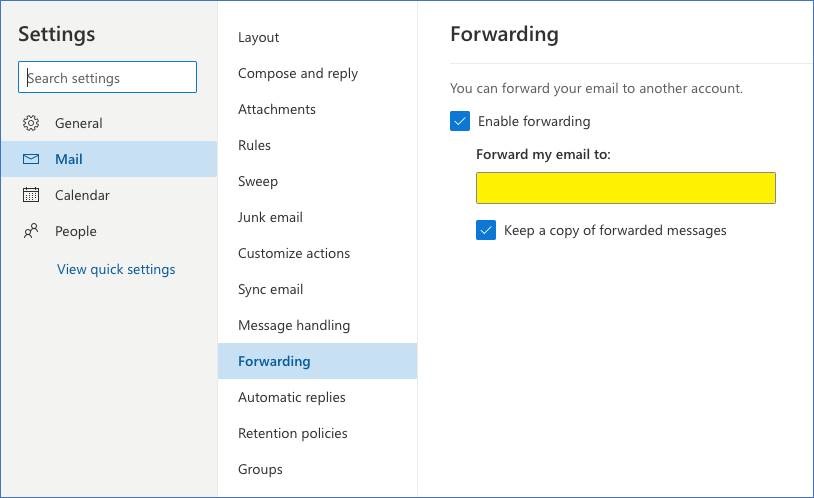
Type the new address or select it from the address book.
You’ll now see your available list of sender addresses in the drop down list every time you send a new email.
If you make a mistake in a new address or just want to remove one, simply select it, then right click and select “Remove”.