Sep 20, 2014 Mac OS X is an operating system by Apple Inc. It is a conglomoration of NeXTSTEP, A/UX, and Mac OS 9. Leopard1054.dmg (6580.35 MiB / 6899.99 MB) Mac OS X 10.5. Actually, this method DOES work as of 1/15/2020, you just have to change everywhere above that it says Mojave, to Catalina. In other words, find a machine that has Catalina, log into the Mac App Store, buy macOS Server (version 5.9 as of 1/15/2020). How To Obtain/Purchase/Download macOS Server for macOS 10.13 High Sierra WARNING: As of September 2018 Apple has gutted macOS Server and removed most/all of the useful Server features! MacOS Server 5.4-5.6.3 was replaced with macOS Server 5.7.1 on the 28th September 2018. However, you can still purchase/download macOS Server 5.6.3 from the Mac.
- Macos Server 5.4 Dmg Windows 10
- Macos Server 5.4 Dmg File
- Macos Server 5.4 Dmg File
- Macos Server 5.4 Dmg Settings
No email, registration or installation required!
Access and edit data and settings on remote computers or servers with AnyDesk remote desktop for Mac. Enjoy seamless connectivity and a simple set-up. Offer remote support to your customers. Whether connecting to other Mac based systems, or desktops running Windows or Linux, you can count on AnyDesk’s stable operation and cross-compatibility.
AnyDesk for Mac provides the features and tools you need to connect with desktops or servers in any location. Our remote desktop app ensures a stable, secure, and super-fast connection. It can be individually tailored to your specific operations, thanks to flexible license models. Set up is quick and simple.
Stable and Secure - The AnyDesk Remote Desktop for macOS
The macOS desktop client from AnyDesk brings high frame rates and low latency, amounting to reliable stability and breathtaking speed. AnyDesk’s proprietary DeskRT codec compresses and transfers image data efficiently without loss of quality and ensures near-instant response times.drop support:
Address book supports moving and copying items via drag'n'drop. Create desktop shortcuts for AnyDesk sessions via drag'n'drop
'Auto-adapt Resolution' option in Display menu is now supported.
AnyDesk doesn't light up the remote screen when only 'File Manager' feature is used.
Privacy feature availability is now properly reported for older macOS versions.
Error which prevented some customers from accessing Address Book is fixed. Error which prevented some customers from accessing Address Book is fixed.
12 Nov 2020
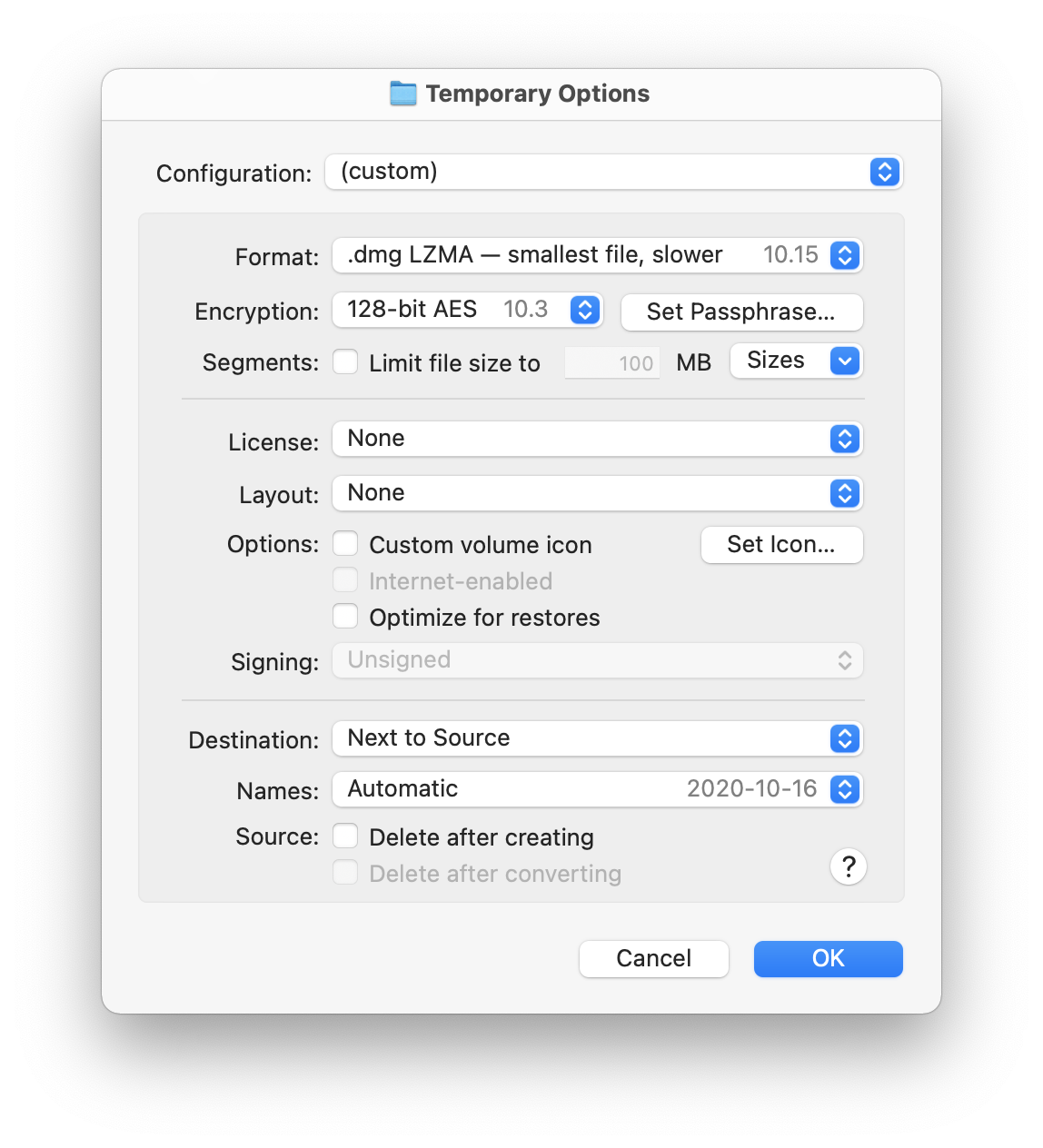
- Support for new macOS:
Added support for new macOS 11 Big Sur. - Support for new hardware:
Added support for new Apple Silicon hardware. - File manager layout bug:
Fixed issue with File Manager UI layut under certain situations. - Fixes:
Fixed couple of small bugs.
7 Oct 2020
- Session recording:
Separated settings for incoming and outgoing automatic session recording. - Security improvement:
Security improved for configurations with AnyDesk service installed. - Remote mouse cursor shape:
Fixed bug when remote mouse cursor has a wrong shape when using specific applications.
22 Sep 2020
- Important - end of support for macOS 10.10 (Yosemite):
Version 6.0.2 is the last to support macOS 10.10 (Yosemite). We strongly recommend upgrading to newer macOS version in order to receive further AnyDesk updates. - Settings improvement:
Improved Settings for Interactive access. - User interface fixes:
Fixed menu actions for File Transfer and VPN sessions. Main window startup position issue fixed. Main window startup position issue fixed. - Screen recording permissions:
Fixed Screen Recording permission detection for Chinese users.
26 Aug 2020
- Improved iOS support:
Support for improved connections to iOS devices. - Speed dial bugfix:
Fixed disabled context menu on Speed Dial items.

6 Aug 2020
- Two-Factor Authentication:
When enabled, an additional dialog will be shown after authentication by password or token, requesting a time-based one-time password provided by a third device. This feature requires an app supporting TOTP.. - Wake-on-Lan:
When enabled, devices running AnyDesk that are currently in sleep mode can be woken up by other AnyDesk devices in the same local network. - Speed dial improvement:
Hide individual item groups in Speed Dial. - Keyboard layout:
Fixed bug when keyboard layout does not match to input into Unattended Access password dialog. - Speed dial bugfix:
Fixed issue which prevented renaming of Speed Dial items. - Incorrect online state:
Fixed issue when sleeping mac reported incorrect online state. - Important - support for macOS 10.10 (Yosemite):
We plan to discontinue macOS 10.10 (Yosemite) support soon. We strongly recommend upgrading to newer macOS version.
17 Jul 2020
- VPN connection:
With this mode two PCs can be put into a private network over a secured connection. - Support for 2FA:
Added support for connecting to Two-factor authentication enabled hosts. - TCP tunnel automated action:
Run user script when TCP tunnel is connected. - Installation procedure:
Drag'n'drop to Applications folder installation method is offered by default now (legacy install method is still supported). - New menu option:
Install Anydesk Service menu option added. - Support for macOS Big Sur beta:
Fixed application crash on macOS Big Sur beta. - Fixes:
Fixed couple of small bugs.
15 Jun 2020
- Bugfix:
Fixed software update notification.
10 Jun 2020
- Address Book view mode:
Thumbnail view mode has been added to Address Book. - Split Full Screen experience:
Split Full Screen experience enabled for Connection Window and Address Book. - Automatic startup:
Option to disable automatic startup of AnyDesk has been added. - Compatibility with mobile devices:
Keyboard input from mobile devices improved. - Connection type icon:
Connection type icon is now displayed correctly. - Fixes:
Fixed couple of small bugs.
7 May 2020
- Access Control List:
New feature Access Control List (or white list for incoming connections) is now available. - Multiple sessions:
Added support for multiple session windows. - Address Book:
Address Book improved for better usability. - Privacy permissions:
Improved macOS privacy permissions handling. - Compatibility:
Improved compatibility with 3rd party software. - Fixes:
Fixed couple of small bugs.
21 Apr 2020
- Crash bugfix:
Fixed a crash when user account picture is not set.
17 Apr 2020
- TCP Tunnels:
New TCP Tunneling (or Port-Forwrding) feature added. - Address Book new design:
Address Book has been completely redesigned for easier usage. - Start/Stop of session recording:
It is now possible to start/stop recording during the active session. - New information windows:
Added new System Information window and redesigned the About window. - Discovery feature security:
Significantly improved security of Discovery feature. - Accept window security:
Significantly improved security of Accept window. - Power usage improvement:
Optimised power usage for mac laptops. - Improved mouse scrolling:
Mouse scroll sensitivity adjusted. - Remote restart:
Fixed remote restart issue on some configurations. - UI bug fixes:
Fixed Password change UI for unattended access. Fixed Proxy configuration settings UI.
2 Apr 2020
- Error handling:
Improved error handling. - Privacy permissions:
Better macOS privacy permissions handling.
7 Feb 2020
- Enhanced usability:
Host key option allows users to use Right Command key to control the local macOS while connected to remote device. - Improved compatibility with Android devices:
Added support for Home and Back buttons when connected to Android device. - Installer improvement:
Reduced number of user password requests in AnyDesk installer. - AnyDesk remote update:
Fixed issue when user is not able to reconnect after updating AnyDesk remotely. - Custom Client on Yosemite:
Fixed crash on macOS 10.10 Yosemite related to custom AnyDesk configurations. - Fixes:
Fixed couple of small bugs.
14 Jan 2020
- File manager:
File Manager upload function fixed. - Reconnect after AnyDesk update:
Fixed issue when user unable to reconnect after installing AnyDesk update. - Connection retry attempt:
Fixed crash on multiple connection retry attempt. - Keyboard input:
Improved keyboard input handling. - Fixes:
Fixed couple of small bugs.
11 Dec 2019
- Accept window minimize:
It is now possible to minimize the Accept window into the Dock. - Installation process:
Installation process has been improved. - Recent sessions list:
Fixed display of client name in recent sessions list. - Remove displays:
Fixed indicator of remote displays. - Chat:
Fixed crash on incoming chat message. - Fixes:
Fixed couple of small bugs.
4 Dec 2019
- New Privacy feature:
Enabling privacy mode during a session will turn off the monitor on the remote side so the screen content is hidden. - Blocking user input:
Mouse and keyboard input can now blocked for the computer being controlled. - Automatic screen lock:
New option to automatically lock remote screen when session ended. - Fixes:
Fixed couple of small bugs.
18 Nov 2019
- Fixes:
Fixed couple of small bugs.
5 Nov 2019
- Fixes:
Fixed couple of small bugs.
21 Oct 2019
- New features:
Incoming connections are now displayed in the AnyDesk Dock icon - Bugfix:
Fixed issue when user is unable to reconnect to macOS Catalina and Mojave after remote restart. - Fixes:
Fixed couple of small bugs.
10 Oct 2019
- Fixes:
Fixed update function in new version notification and minor bugfixes.
8 Oct 2019
- Fixes:
Fixed crash on macOS 10.15 Catalina for remove keyboard input.
8 Oct 2019
- New features:
Added Discovery feature and better support for macOS 10.15 Catalina - Fixes:
Minor bugfixes
6 Jun 2019
- Redesign:
New user interface design. - Fixes:
Minor bugfixes.
12 Oct 2018
- File manager:
File Manager now available on macOS. - Screenshots:
Screenshots are now stored to the Desktop. - Speed Dial items:
Solved loss of Speed Dial items issue.
13 Jul 2018
- Enhanced Usability:
Implemented custom context menu for AnyDesk ID (claim alias, show alias/show id, copy address). - Claim Alias now available:
Implemented claim alias feature for macOS, users can now choose an alias. - Keyboard Usability:
During a session, the hotkeys of macOS are disabled locally so they can be transmitted to the remote side. - Incoming file manager session refreshes:
Folder content was not refreshed on the remote side on copying files. The file manager view now refreshes automatically. - Compatibility for file manager session:
Incoming file transfer sessions did not allow to change directory to folders containing a space character. - Usability:
Select and Copy using Command+C now works on the AnyDesk ID. - Keep session alive:
AnyDesk now prevents macOS from going to sleep mode when there is an active session. - Request elevation improved:
Fixed an issue in the request elevation feature.
14 Jun 2018
- Fixed Bug:
In some cases, the installation did not work at the first attempt. This should now always succeed on the first entry of the admin password. - Fixed Bug:
The clipoard did not work when connecting to macOS. The clipboard should now work in any case, including clipboard file transfer. Please click the file button at the top of the AnyDesk window in order to receive files from the clipboard on macOS. - Fixed Bug:
Improved stability. - Fixed Bug:
Removed the warning that the file is downloaded from the internet.
11 Apr 2018
- Address Book:
The macOS version now supports your license’s shared address books. - Session recording and playback:
Implemented recording and playback of sessions. - Connect to the login screen:
The macOS version also runs as a service and supports connections to the login screen, full unattended access, and user switching.
By downloading and using AnyDesk, you accept our license agreement and our privacy statement.
Please consider taking our survey to help us make AnyDesk even better!
If the download does not start automatically, please click the Download link below.
The first thing you’ll want to do on any server is setup the networking for the computer. To do this, open the System Preferences and click on Network. You usually want to use a wired Ethernet connection on a server, but in this case we’ll be using Wi-Fi. Here, click on the Wi-Fi interface and then click on the Advanced… button.At the setup screen for the interface, provide a good static IP address. Your network administrator can provide this fairly easily. Here, make sure you have an IP address and a subnet mask. Since we need to install the Server app from the Mac App Store, and that’s on the Internet, you’ll also need to include a gateway, which provides access to the Internet and using the DNS tab, the name servers for your Internet Service Provider (ISP).
Once you have provided a static IP address, verify that you can route to the Internet (e.g. open Safari and visit a website). Provided you can, the first step to installing macOS Server onto High Sierra is to download the Server app from the Mac App Store. To do so, open the App Store app and search for Server. In the available apps, you’ll see the Server app from Apple. Here, click on Buy and let the app download. That was pretty easy, right. Well, the fun has just gotten started. Next, open the app.
When you first open the Server app, you’ll see the Server screen. Here, you can click on the following options:
- Other Mac: Shows a list of Macs with the Server app that can be remotely configured. Choosing another system does not complete the setup process on the system you’re working on at the moment.
- Cancel: Stops the Server app setup assistant and closes the Server App.
- Continue: Continues installing the Server app on the computer you are using.
- Help: Brings up the macOS Server manual.
Click Continue to setup macOS Server on the machine you’re currently using. You’ll then be prompted for the licensing agreement from Apple. Here, check the box to “Use Apple services to determine this server’s Internet reachability” and click on Agree (assuming of course that you agree to Apple’s terms in the license agreement).
Installing macOS Server must be done with elevated privileges. At the prompt, enter the credentials for an account with administrative access and click on the Allow button.
Macos Server 5.4 Dmg Windows 10
The services are then configured as needed and the command line tools are made accessible. This can take some time, so be patient. When the app is finished with the automation portion of the configuration, you will be placed into the Server app for the first time. Your first order of business is to make sure that the host names are good on the computer. Here, first check the Host Name. If the name doesn’t resolve properly (forward and reverse) then you will likely have problems with the server at some point. Therefore, go ahead and click on Edit Host Name… Here, enter the fully qualified address that the server should have. In the DNS article, we’ll look at configuring a good DNS server, but for now, keep in mind that you’ll want your DNS record that points to the server to match what you enter here. And users will use this address to access your server, so use something that is easy to communicate verbally, when needed. At the Change Host Name screen, click Next. At the “Accessing your Server” screen, click on Internet and then click on the Next button.
At the Change Host Name screen, click Next. At the “Accessing your Server” screen, click on Internet and then click on the Next button.  At the “Connecting to your Server” screen, provide the Computer Name and the Host Name. The Computer Name is what you will see when you connect to the server over Bonjour and what will be listed in the Sharing System Preference pane. The Host Name is the fully qualified host name (fqdn) of the computer. I usually like to take the computer name and put it in front of the domain name. For example, in the following screen, I have osxserver as the name of the computer and osxserver.krypted.com as the host name.
At the “Connecting to your Server” screen, provide the Computer Name and the Host Name. The Computer Name is what you will see when you connect to the server over Bonjour and what will be listed in the Sharing System Preference pane. The Host Name is the fully qualified host name (fqdn) of the computer. I usually like to take the computer name and put it in front of the domain name. For example, in the following screen, I have osxserver as the name of the computer and osxserver.krypted.com as the host name. Once you have entered the names, click on the Finish button. You are then prompted to Change Host Name. Click on Change Host Name at this screen.
Next, let’s open Terminal and run changeip with the -checkhostname option, to verify that the IP and hostname match:
Macos Server 5.4 Dmg File
sudo changeip -checkhostnameProvided that the IP address and hostname match, you’ll see the following response.